使用iPad小技巧 平板教學Easy Go
| 類別: | 生生用平板 |
|---|---|
| 策展人: | 新北市立南勢國中張萬億老師 |
| 策展單位: | 教育大市集執行團隊 |
| 更新時間: | 2023-02-02 |
教育部於2022年起開始推動生生用平板專案計畫,採購與投入平板電腦、教學軟體與數位內容,推動課堂數位教學,改變了課堂的風貌。然而對於完全未使用過平板的老師而言,即使有了充足的軟硬體教學設備,卻始終不知如何跨出第一步,而本文是以iPad內建的基本功能,來進行一場互動教學,期待本文章能對第一次使用平板教學的老師有所幫助。
本活動是結合翰林出版社國中九年級上學期社會課程第三篇第5章「貨幣的使用」單元,應用iPad內建的「備忘錄APP」、「AirDrop」及「螢幕鏡像輸出」、「檔案APP」等功能來進行教學。
首先使用iPad內建的「備忘錄APP」,製作等一下課程中會使用的學習單,本堂課製作了二個檔案,第一個檔案是要讓學生使用iPad的標示畫筆功能直接在檔案上作答,而第二個檔案是要學生直接在檔案上打字作答。
製作學習單的步驟:打開備忘錄後,直接在上面輸入文字即可,製作完成後同時按住「頂端按鈕+Home主畫面按鈕」進行截圖(適用有Home鍵的iPad),然後這個檔案就會變成一張圖片,可開啟iPad照片APP找到這張圖片。
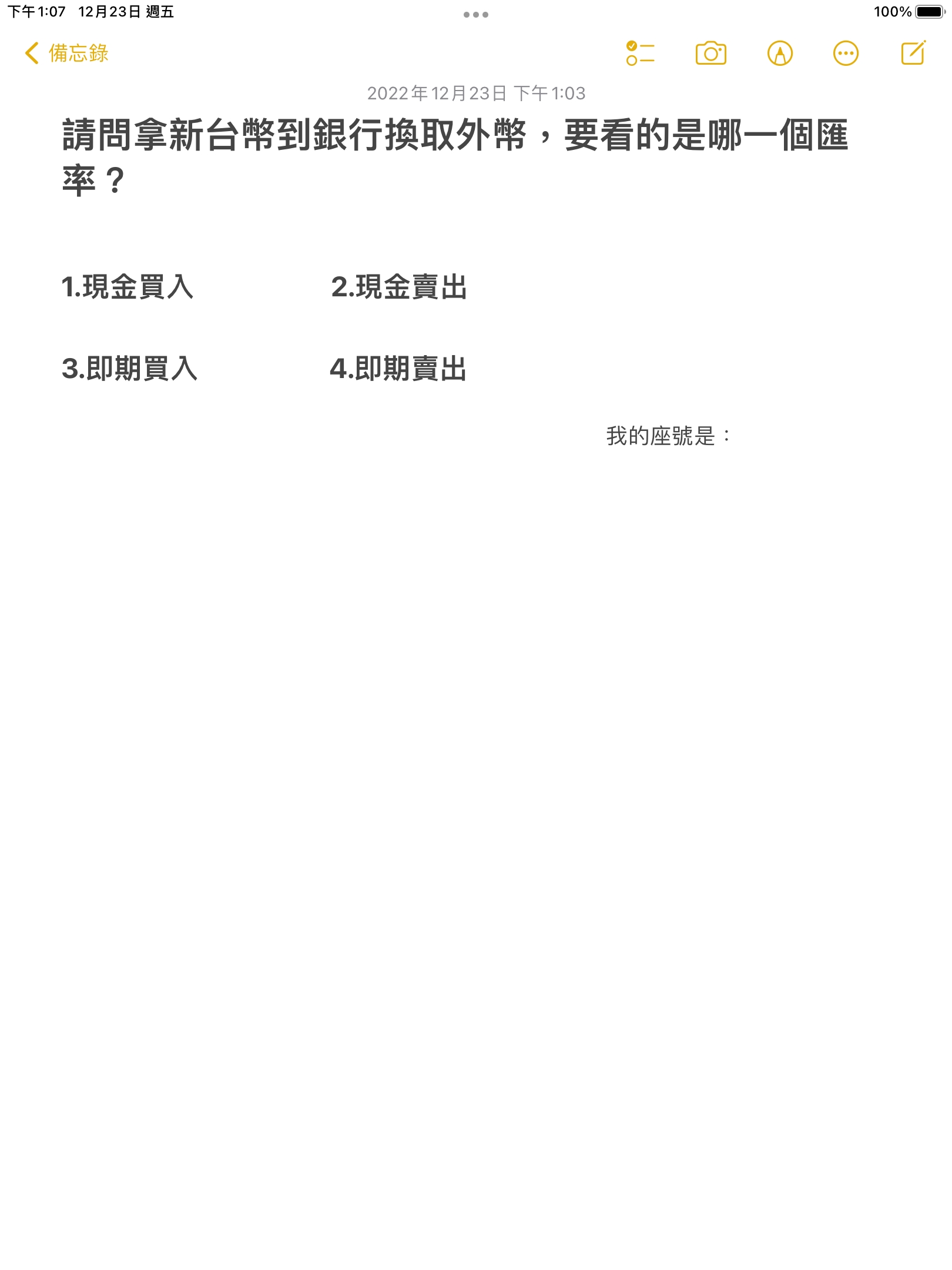
學習單1
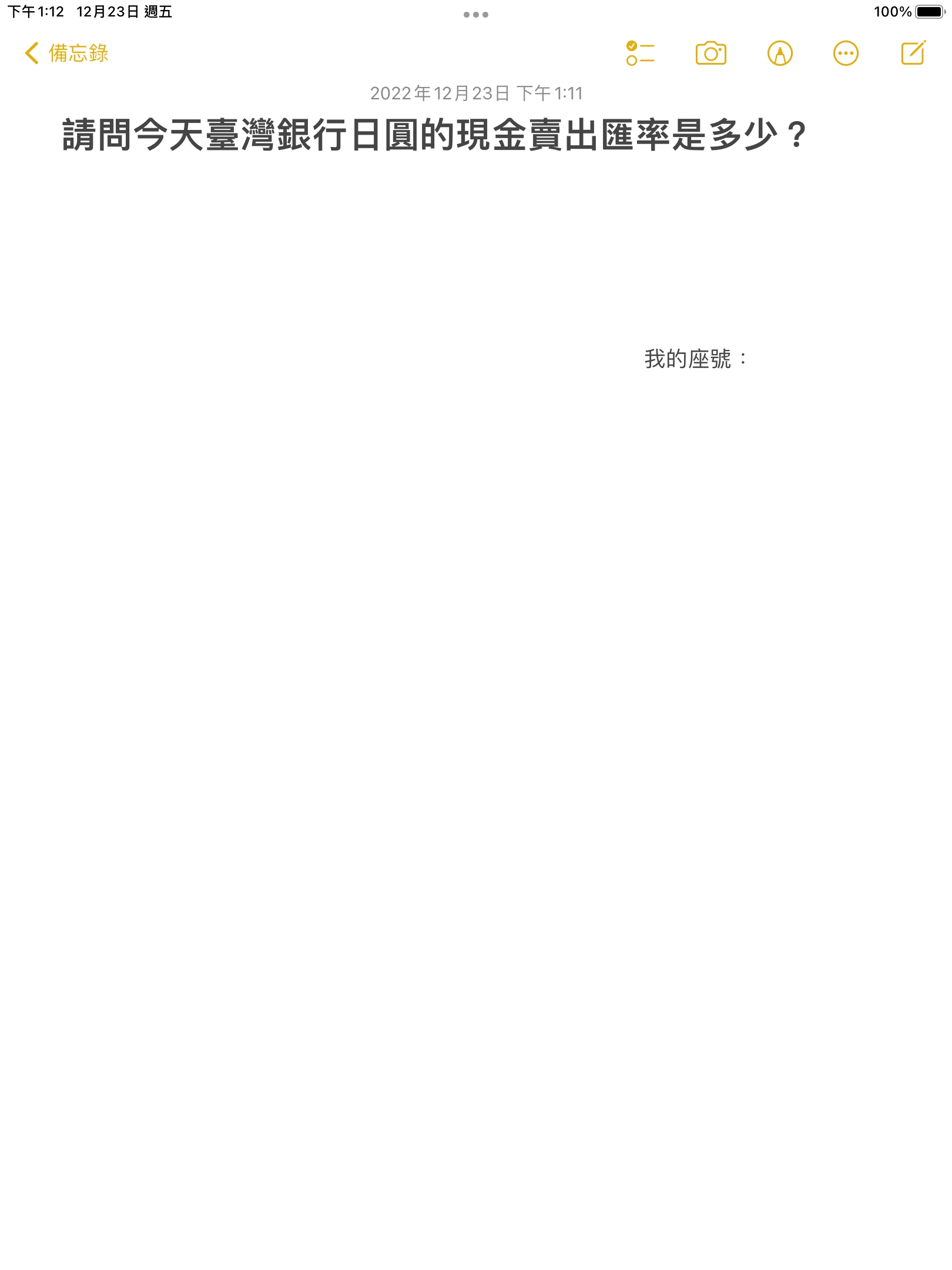
學習單2
製作好學習單後,就可以開始進行教學活動。這節課要向學生示範操作如何查詢各種外幣的匯率,在示範前須將平板的畫面先投影到電子白板或觸控式螢幕上,投影的方式有許多種,如果學校教室剛好有Apple TV就可以直接叫出iPad的「控制中心」,點選「螢幕鏡像輸出」,然後選擇目前教室內 Apple TV 名稱即可連線(如果是第一次連線會需要四位數的連線密碼,密碼會出現在觸控式螢幕上)。
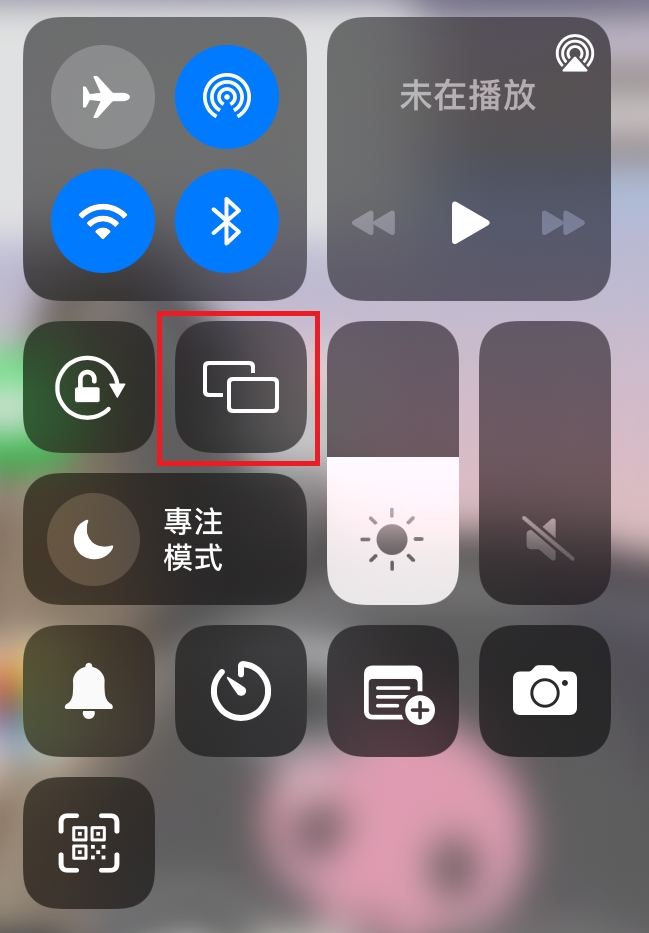
控制中心
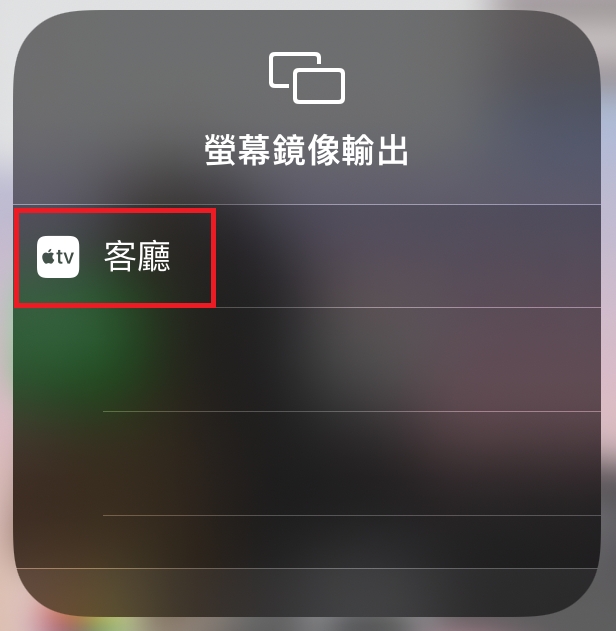
選取要輸出的Apple TV
成功將平板畫面鏡像輸出後,就可以開始使用Safari瀏覽器連到臺灣銀行的網站,向學生示範並解說四種不同匯率的意義。講解完後,接著準備派送第一張學習單,打開iPad照片APP,點選先前製作的第一張學習單,按上方的「分享」圖示,接著在跳出的畫面點選「AirDrop」圖示,然後將所有學生點選即可傳送這張學習單照片到所有平板上。(AirDrop的設定及使用請參考文末Apple官方文章)
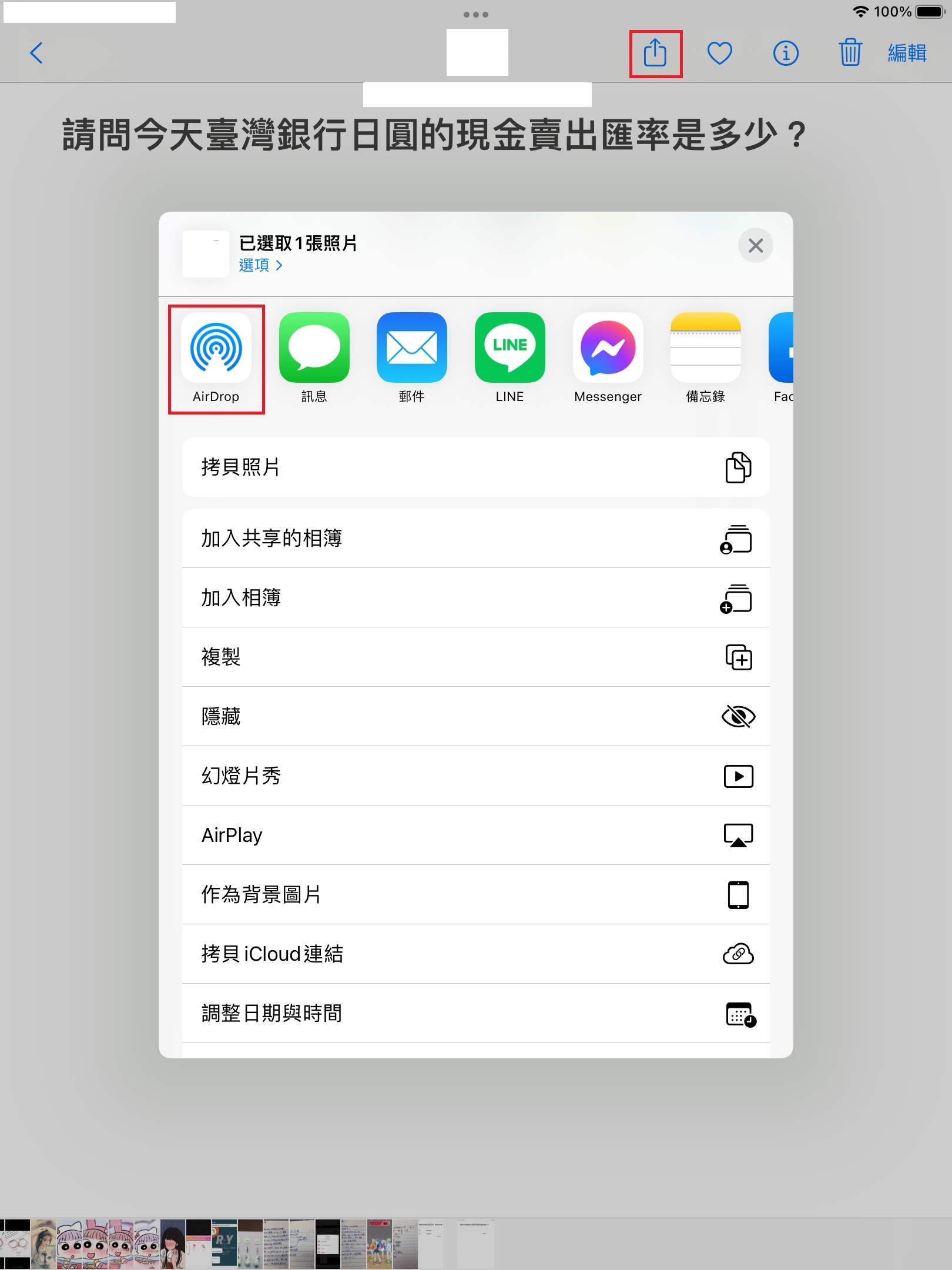
AirDrop傳送學習單
學生平板會出現是否接受照片的訊息,點選「接受」後,可至iPad打開照片APP,就可以找到這張學習單。
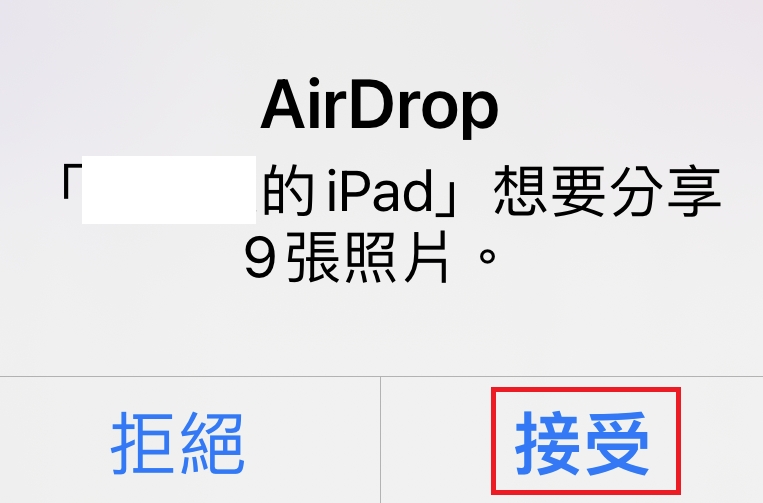
AirDrop接受檔案
接著學生要在學習單上作答,在照片APP找到學習單後,點選右上角「編輯」,點選上方「畫筆圖示」,用畫筆圈選正確的答案後按右上角「完成」。接著學生比照老師剛才使用「AirDrop」的方式,將這個作業回傳給老師。
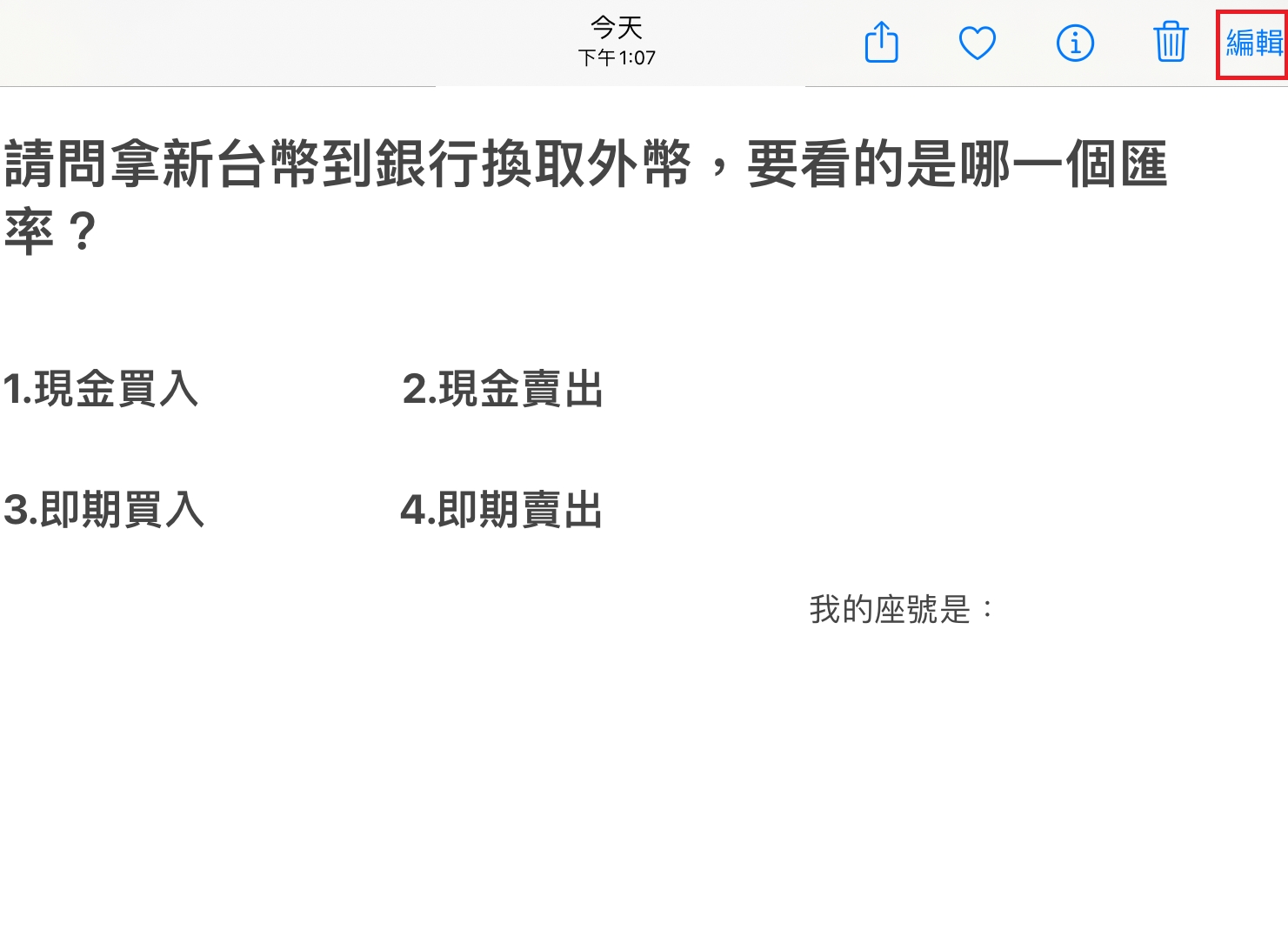
叫出畫筆畫面1
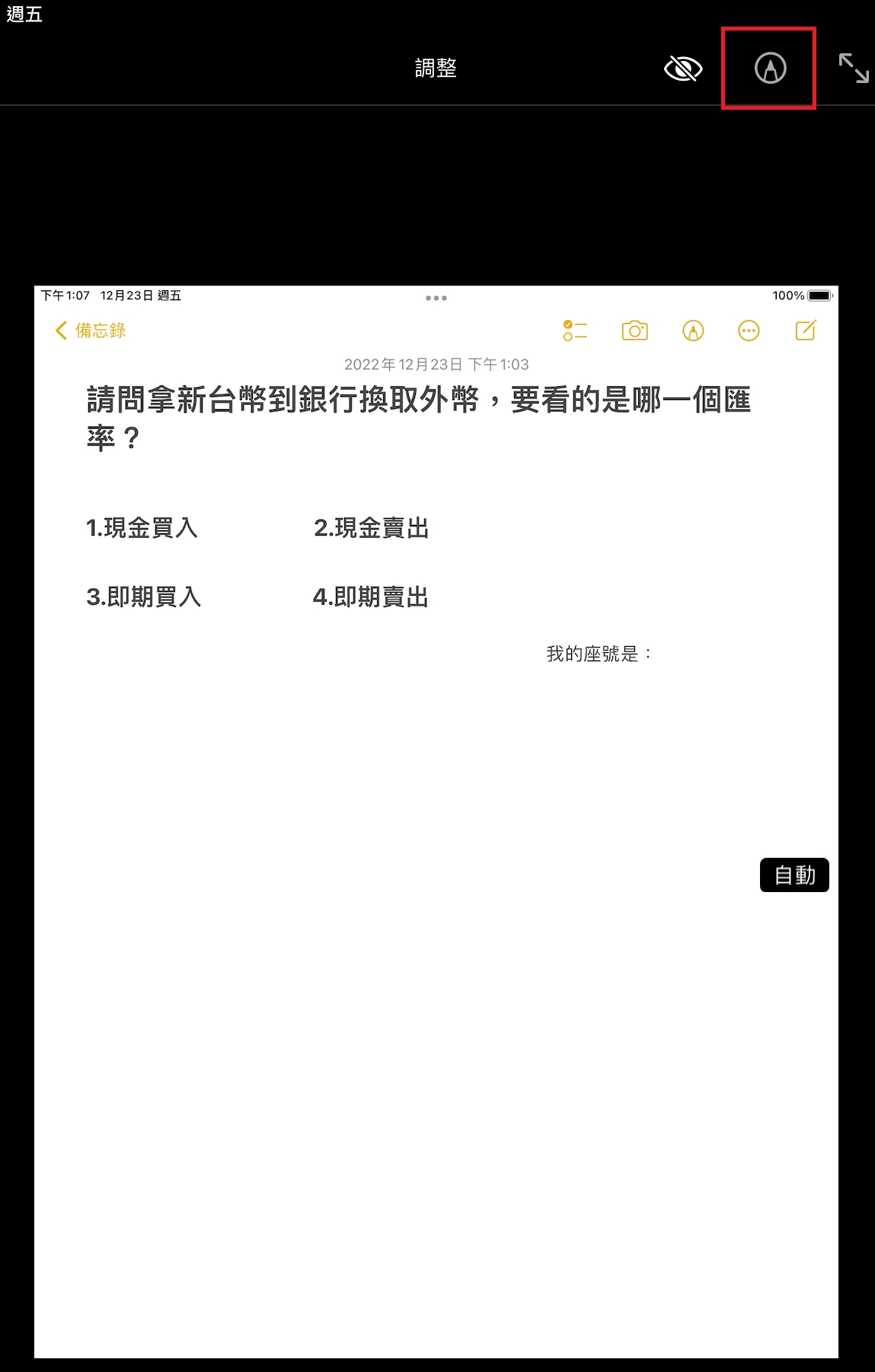
叫出畫筆畫面2
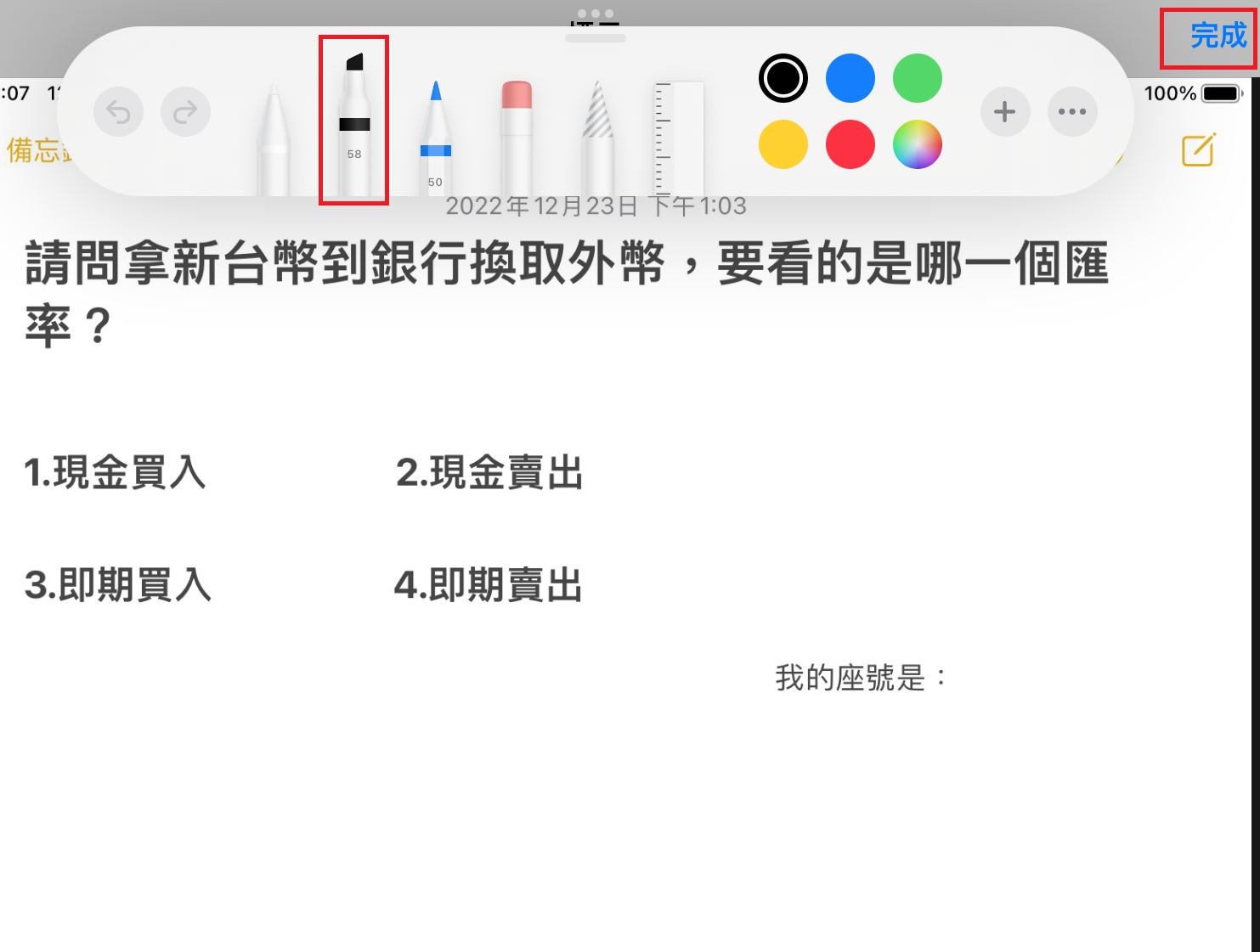
叫出畫筆畫面3
接著老師將第二份學習單同樣以「AirDrop」的方式傳給所有學生,學生必須上網查詢今天的日圓現金賣出匯率,將答案使用「文字」打在學習單上。要在學習單上輸入文字,可以參考上一段的步驟打開畫筆,在畫筆工具列的最右方點選「+」的符號,點選「文字」輸入框就可以輸入文字了。
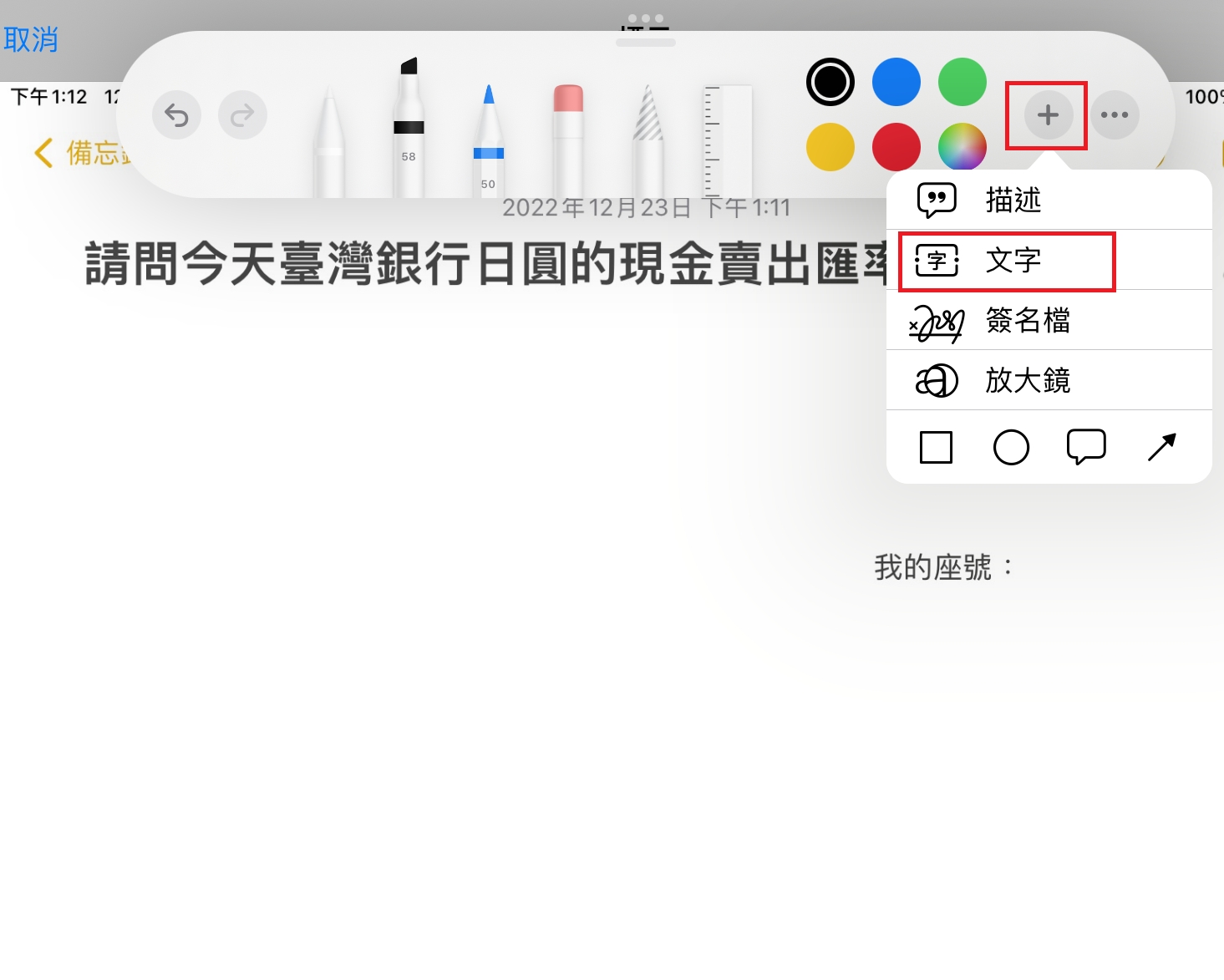
文字輸入框
學生回傳這麼多張學習單的照片,要如何進行檢視與管理呢?我們可以使用檔案 App 來管理學生的作業。一開始在檔案APP裡先開設好任教班級資料夾,接著打開照片APP,選取所有學生繳交的作業照片,按左下角的「分享」圖示,在跳出的畫面點選「儲存到檔案」,找到剛才建好的資料夾,按「儲存」就搞定。最後我們可以在學期結束時,可以將學生檔案移動到其他雲端空間進行保存。
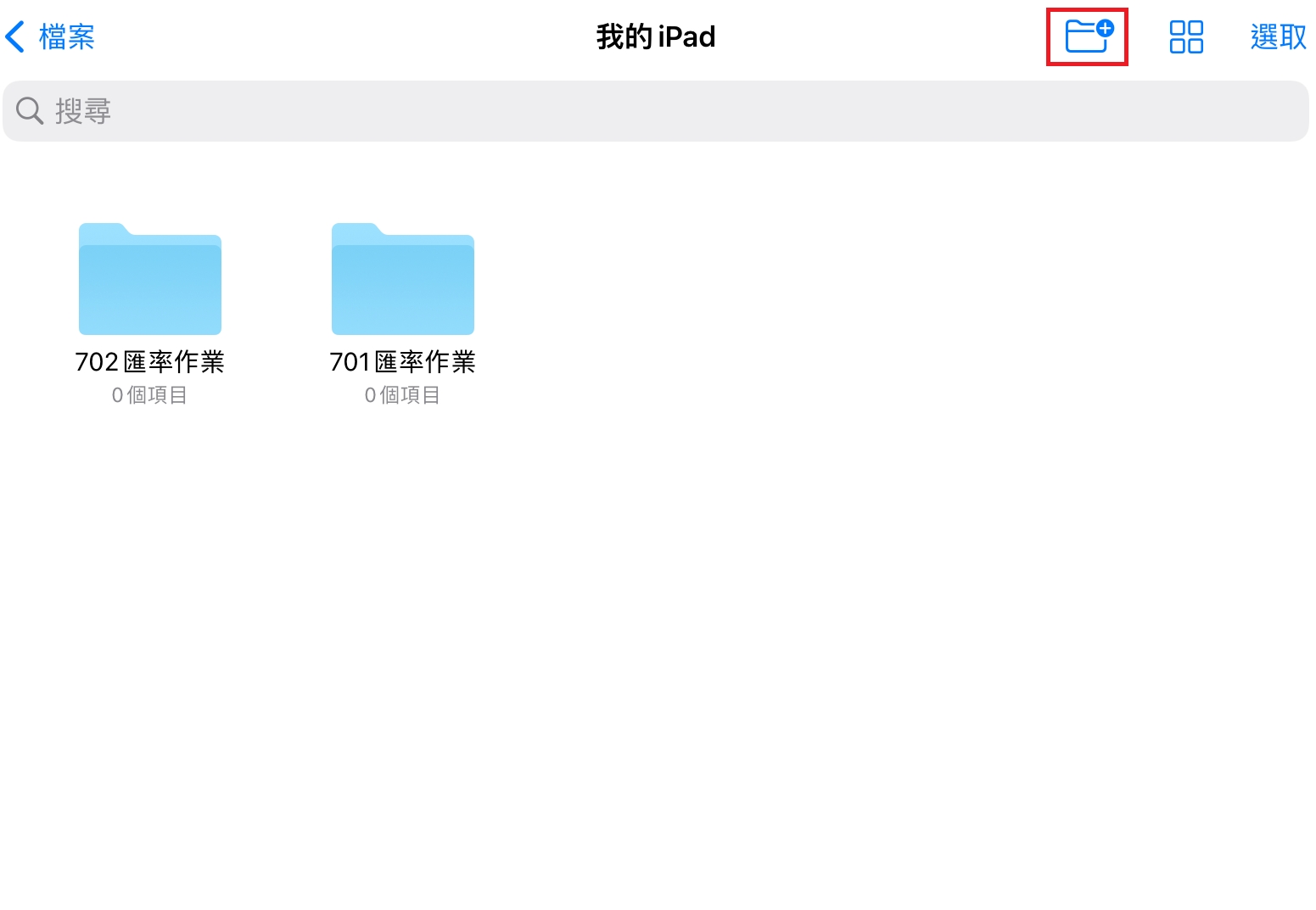
新建資料夾
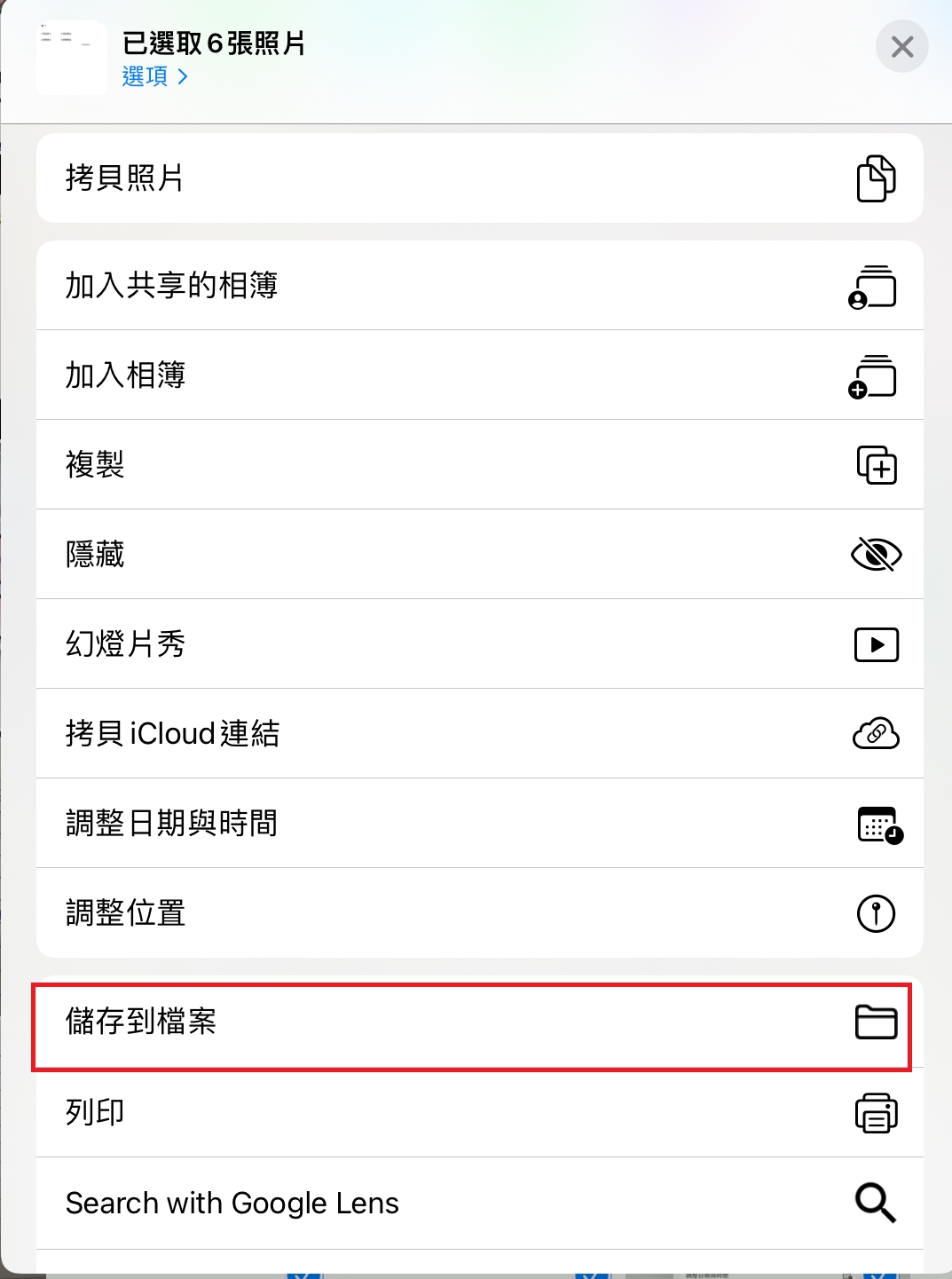
儲存到檔案
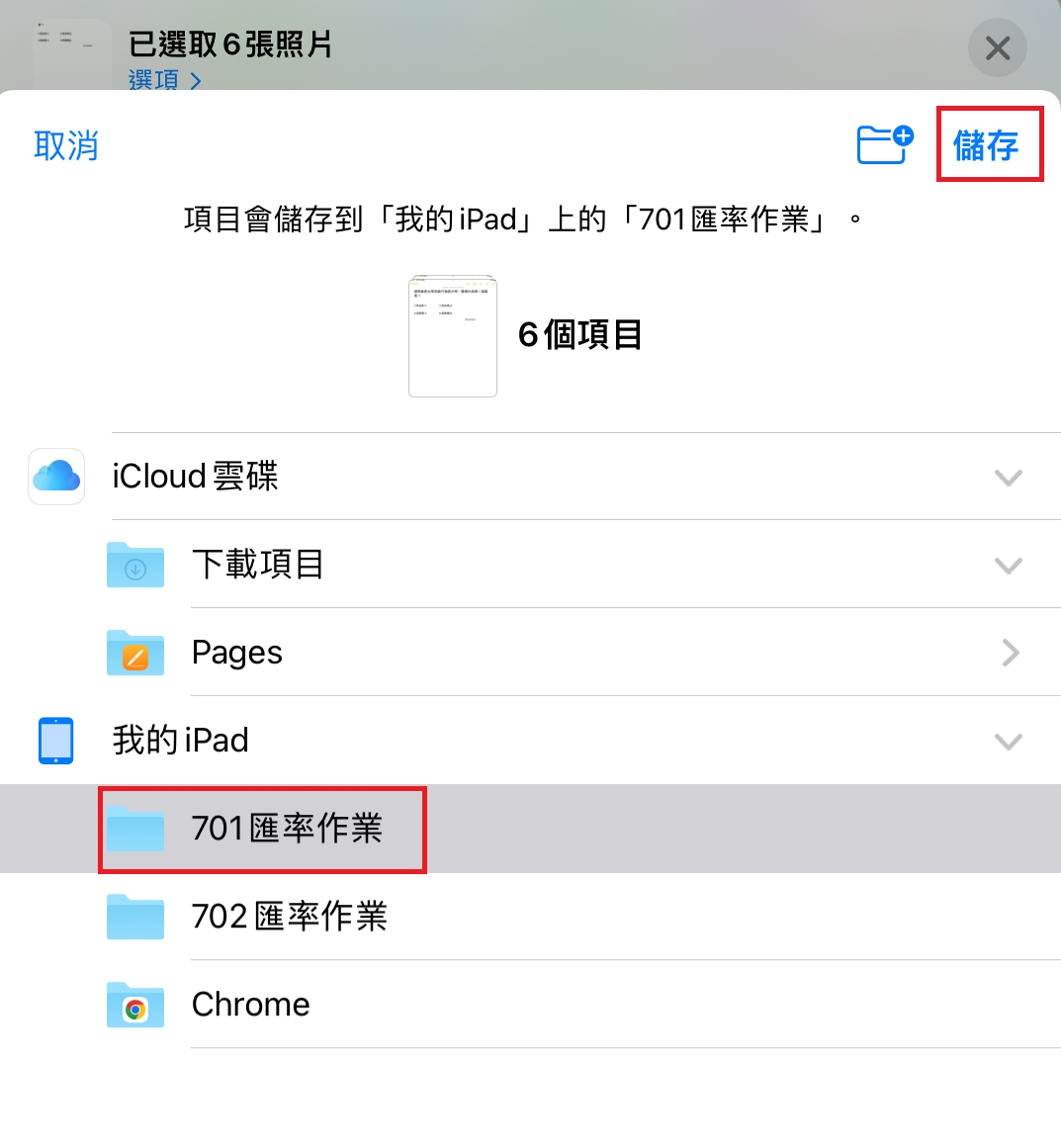
選擇儲存的資料夾
看完以上的教學應用,是不是覺得平板融入教學也很簡單呢?未來教育大市集將會蒐集更多平板融入教學的應用文章,期待有一天也能看到你(妳)心得分享,讓我們一起精進數位教學能力。
-
如何在 iPhone 或 iPad 上使用 AirDrop
https://support.apple.com/zh-tw/HT204144
